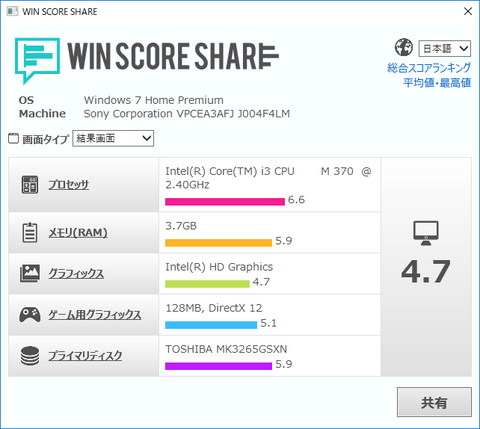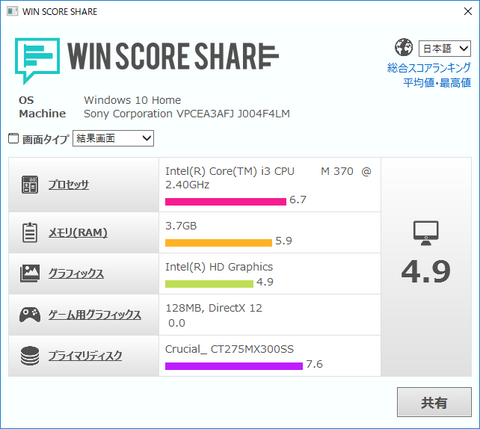東芝 MN08ADA800の相性問題? [PC]
久しぶりの自作デスクトップPCメンテナンス。
ハードディスクの容量アップと、長年使用して寿命が心配なHDDの取り外しの準備だ。
今回採用したハードディスクは価格と信頼性のバランスに優れている東芝 MN08ADA800
私の使用するPCは少々古く Socket AM4 / ASROCK X570 Extreme4
私の使用するPCは少々古く Socket AM4 / ASROCK X570 Extreme4
ハードディスクを増設したところ、久しぶりのブルースクリーン。UEFIでは正しく認識している。念のためSATAケーブルや電源ラインの見直し、NVMeデバイスとの競合等一通りチェックしたが原因不明。視点を変えてUSB接続のケースに入れてUSB接続で様子を見ると、認識の数秒後にブルースクリーン発生。今までに経験のないトラブルで少々悩む。
友人のアドバイスもあり、せっかくケースに入れたのだからと、他のPCで確認。手元にThinkpad X1 tablete gen3が転がっていた。どういうわけか、問題なく認識出来て、クイックフォーマットも成功。ファイルの書き込みもできるので問題なさそう。この状態で、元のデスクトップPCにUSB接続すると何の問題もなく認識する。SATAケーブルで接続しても問題なし。
さて、原因は良くわからない。が、使えるようになったので良しとしよう。備忘録としてBlogに記録します。
ちょっと調べた範囲では、AMD X570 Chipsetと8TB以上のHDDやMN08ADA800の相性問題は見つからなかったが、同様のトラブルにあっている人が居たら、参考になったら幸い。
さて、原因は良くわからない。が、使えるようになったので良しとしよう。備忘録としてBlogに記録します。
ちょっと調べた範囲では、AMD X570 Chipsetと8TB以上のHDDやMN08ADA800の相性問題は見つからなかったが、同様のトラブルにあっている人が居たら、参考になったら幸い。
MN08ADA800 ベンチマーク結果もなかなか良好。
HDD SCAN V2.0で全セクタの不良チェック中にBlogを描いています。9~10時間は覚悟した方がよさそう。
HDD SCAN V2.0で全セクタの不良チェック中にBlogを描いています。9~10時間は覚悟した方がよさそう。

東芝 3.5インチ HDD 8TB NAS PC 向け 内蔵型 CMR 24時間稼働 RVセンサー 搭載【国内正規代理店品】 3年保証 MN08ADA800-3YW
- 出版社/メーカー: 東芝(TOSHIBA)
- 発売日: 2022/02/11
- メディア: Personal Computers
スポンサーリンク
タグ:自作PC
日本通信SIM 合理的プランにMNP [PC]
この数年、iijmioを使用しているのですが、日本通信SIM 合理的プランが魅力的に思えたので、MNPしてみました。
iijmioの5GBと同程度の価格で、日本通信SIM合理的みんなのプラン は10GBの通信量と毎回5分までの通話無料オプションが標準でついてくること。通話に関しては、積算70分まで無料という選択肢もあり、電話の頻度は少ないが、電話を掛けた時に5分や10分に追わまらない事の多い私には、こちらの方が使えるプランと判断しました。
この速度、休日の首都圏郊外の通信速度として、充分高品質ではないでしょうか?5Gオプションは申し込んでいないので、4G通信でのベンチマーク結果です。
申し込みは、Amazonのセールで安くなっているときに、スターターパックを購入して申し込みました。セールのタイミングであれば、日本通信のホームページから直接申し込むより安価です。

【日本通信SIM】 合理的(シンプル290、みんなの、20GB※2023/11/27から30GB、かけほ)各プランから選んでお申込みいただける、新スターターパック NT-ST2-P
- 出版社/メーカー: 日本通信
- 発売日: 2023/07/04
- メディア: エレクトロニクス
スポンサーリンク
タグ:格安SIM
LANケーブルの取り回しは結構大切 [PC]
放置していた古いNASキットの再利用のために動作テスト。適当なHDDを入れて問題なく動作することを確認。(実は最新版のFWに更新するのにちょっと苦労した)ベンチマークテストをしてみたところ、妙に遅い。実用にはちょっと厳しい値。入手したとき、(当時の)エントリーモデルとはいえ、予想外の性能の良さに驚いたので、ちょっとおかしい。
過去にテストした時は100MB/s前後出ていたと思う。
試用のLANケーブルを確認。今更新品で買うことはないだろうCAT-5eのケーブルだった。何年前に入手したものだろう?とはいえ、ボトルネックになるほど遅くはないはず。ただ、ケーブルの取り回しが悪くケーブルで反射でも起きていたら嫌だなと思い、取り回しを綺麗にしたら
本来の性能を発揮しました。ケーブルの取り回しで、NASの性能(実際にはネットワーク速度化)が影響を受けることはあるとは!あまり意識していなかったケースでした。
LANケーブル類、見直した方が良いかな?と、思う事件でもありました。

エレコム LANケーブル CAT6A 3m ツメが折れない 爪折れ防止コネクタ cat6a対応 スタンダード ブルー LD-GPAT/BU30
- 出版社/メーカー: エレコム(ELECOM)
- 発売日: 2013/01/18
- メディア: Personal Computers
スポンサーリンク
Thinkpad T520をCrucial BX500に換装 [PC]
秋葉原で格安Thinkpad T520を購入。CPUはcore i5 2540M passmarkの値は3700台、普段、私がモバイル用途で持ち歩いているVAIO S13が4000位ですから、消費電力を除けば、充分実用になりそうなスペックです。Thinkpadなら補修部品の入手も簡単ですしね。ひさーしぶりのThinkpad所有です。
当然、購入時に使われていた2.5インチHDDは遅いので、SSDに更新です。私、SSDの使用はかなり早く、最初はプチフリ多発の無名SSD(貰い物)から、Intel X25-M、1.8インチIDE HDDを搭載するVAIO T90のSSD換装記事は、このBlogでもかなり好評でした。
2.5インチSATA SSDの購入は久しぶり。格安中古PC用ですから、格安SSDかつ過去の経験から信頼できるメーカーを選びました。Crucial BX500

Crucial 内蔵SSD BX500SSD1 シリーズ 2.5インチ SATA 6Gbps (120)
- 出版社/メーカー: Crucial
- メディア: Personal Computers
![Crucial ( クルーシャル ) 240GB 内蔵SSD BX500SSD1 シリーズ 2.5インチ SATA 6Gbps CT240BX500SSD1 [ 海外パッケージ ] Crucial ( クルーシャル ) 240GB 内蔵SSD BX500SSD1 シリーズ 2.5インチ SATA 6Gbps CT240BX500SSD1 [ 海外パッケージ ]](https://images-fe.ssl-images-amazon.com/images/I/41r3R2-Q7oL._SL160_.jpg)
Crucial ( クルーシャル ) 240GB 内蔵SSD BX500SSD1 シリーズ 2.5インチ SATA 6Gbps CT240BX500SSD1 [ 海外パッケージ ]
- 出版社/メーカー: Crucial
- メディア: Personal Computers
![Crucial ( クルーシャル ) 480GB 内蔵SSD BX500SSD1 シリーズ 2.5インチ SATA 6Gbps CT480BX500SSD1 [ 海外パッケージ ] Crucial ( クルーシャル ) 480GB 内蔵SSD BX500SSD1 シリーズ 2.5インチ SATA 6Gbps CT480BX500SSD1 [ 海外パッケージ ]](https://images-fe.ssl-images-amazon.com/images/I/41r3R2-Q7oL._SL160_.jpg)
Crucial ( クルーシャル ) 480GB 内蔵SSD BX500SSD1 シリーズ 2.5インチ SATA 6Gbps CT480BX500SSD1 [ 海外パッケージ ]
- 出版社/メーカー: Crucial
- メディア: Personal Computers
私が購入したのは240GB。3500円くらいですか、安いですねぇ…
SATA -USB変換アダプターを使用しWindows10から認識させて、正式ツールのAcronis True Image for Crucialをインストールして起動するも、どうやってもCrusial SSDがシステムに組み込まれいないと起動できず。原因不明…
諦めて使い慣れているEaseUS Todo Backup Freeを使用して環境移行に成功しました。うーむ、クリーンインストールするべきだった…
さて、BX500のベンチマーク結果は下記の通り。充分な性能です。旧型ノートパソコンの復活には良い選択肢ですね。
スポンサーリンク
2010年版 VAIO E のSSD換装 [PC]
我が家で唯一HDD搭載の古いノートPCのHDDがついに壊れました。VAIO Eの2010年モデル。7年つかったのですから、HDDとしては非常に長寿命でした。妙に動作が遅くなり、Crystal Disk Infoで確認したところ、代替セクターが60数個発生していて、危険な状態でした。
購入したのは、Crucial のTLCモデル。TLCの品質は未知ですが、Crucialの品質は信頼していますし、3年保証がついているということは、充分な信頼性があるのでしょう。
![Crucial [Micron製] 内蔵SSD 2.5インチ MX300 275GB ( 3D TLC NAND /SATA 6Gbps /3年保証 )国内正規品 CT275MX300SSD1/JP Crucial [Micron製] 内蔵SSD 2.5インチ MX300 275GB ( 3D TLC NAND /SATA 6Gbps /3年保証 )国内正規品 CT275MX300SSD1/JP](https://images-fe.ssl-images-amazon.com/images/I/41Lzr4hDcjL._SL160_.jpg)
Crucial [Micron製] 内蔵SSD 2.5インチ MX300 275GB ( 3D TLC NAND /SATA 6Gbps /3年保証 )国内正規品 CT275MX300SSD1/JP
- 出版社/メーカー: Crucial(クルーシャル)
- メディア: Personal Computers
元のHDDの容量が320GB → SSDの容量が275GBと、容量ダウンの為、SSDにライセンス付属のAcronisのツールは使用できず(多分)、Easeus to do backupを使用。
古いノートパソコンで、内部I/Fが、SATA2.x世代なので、R/W速度は250MB/sくらいですが、HDDと比べたら、相当スムースな動きになったはず。
Crystal Disk Markの結果。ノートPC側のインターフェースが古くSATAS(最大300MB/s)の為、SSDの性能は発揮しきれていません。
スポンサーリンク
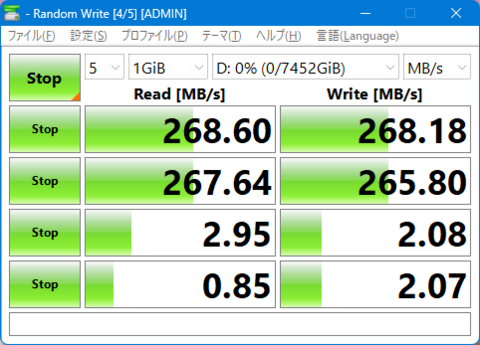


![東芝|TOSHIBA MN08ADA800/JP 内蔵HDD SATA接続 NAS向け MNシリーズ [8TB /3.5インチ] 東芝|TOSHIBA MN08ADA800/JP 内蔵HDD SATA接続 NAS向け MNシリーズ [8TB /3.5インチ]](https://thumbnail.image.rakuten.co.jp/@0_mall/biccamera/cabinet/product/6605/00000009382218_a01.jpg?_ex=128x128)
![東芝(HDD) MN08ADA800/JP [8TB NAS向けHDD MNシリーズ 3.5インチ、SATA 6G、7200 rpm、バッファ 256MB] 東芝(HDD) MN08ADA800/JP [8TB NAS向けHDD MNシリーズ 3.5インチ、SATA 6G、7200 rpm、バッファ 256MB]](https://thumbnail.image.rakuten.co.jp/@0_mall/etre/cabinet/itemimage18/1227259.jpg?_ex=128x128)
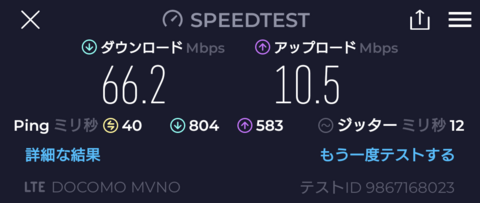
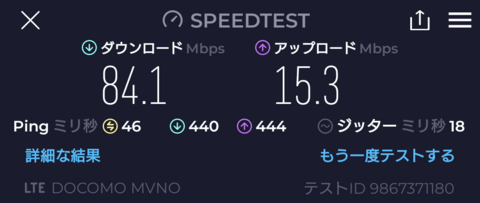
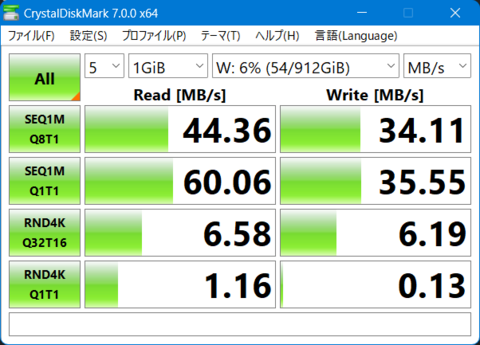
.png)